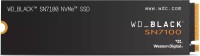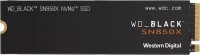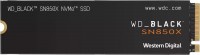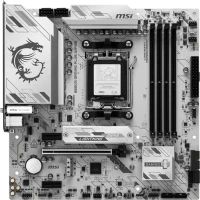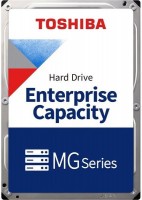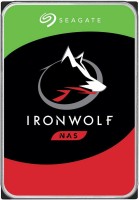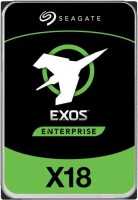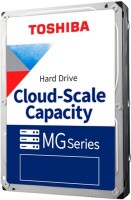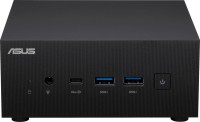Как правильно собрать ПК самому
Мы независимо проверяем товары и технологии которые рекомендуем.

Список комплектующих, инструментов и расходных материалов
Процесс сборки ПК начинается с выбора комплектующих, которые должны быть совместимы друг с другом по разъемам, технологиям, характеристикам. В масштабе данной статьи подробно останавливаться на этих моментах нет смысла, так как у нас есть отдельные гайды, ссылки на которые будут указаны. Мы же будем руководствоваться тем, что все компоненты сборки уже на руках и нужно правильно укомплектовать все в системном блоке. Стоит отметить, что перечень комплектующих может немного отличаться в зависимости от уровня компьютера. Рассмотрим два шаблонных варианта, которые актуальны для подавляющего числа сборок.
| Домашний / офисный ПК | Игровой ПК |
|---|---|
| Материнская плата | Материнская плата |
| Процессор с интегрированной графикойи боксовым кулером | Процессор |
| Оперативная память | Оперативная память |
| Накопитель M.2 / SSD / HDD | Накопитель M.2 / SSD / HDD |
| Блок питания | Блок питания |
| Корпус | Корпус |
| Вентиляторы | Вентиляторы |
| Башенный кулер или СВО | |
| Дискретная видеокарта |
Теперь давайте определимся, какие инструменты и расходники могут понадобится для подключения и фиксации деталей:
- Небольшая крестовая отвертка с магнитным наконечником (оптимально PH1 около 20 см длиной)
- Термопаста (популярной и универсальной является Arctic Cool MX4)
- Полиэтиленовая перчатка
- Холодный ум, открытые глаза и не трясущиеся руки
Порядок установки может немного отличаться в зависимости от возможностей корпуса, используемых комплектующих и привычек мастера. Мы предлагаем наиболее популярный алгоритм действий, который подойдет для сборки большинства ПК. Итак, достаем материнскую плату, ложим на чистую ровную поверхность. Рекомендуется подложить мягкий слой, например, вспененный полиэтилен.
Особенности установки процессоров AMD и Intel
Первым делом необходимо установить процессор. Для этого на материнской плате предусмотрен специальный разъем, который еще называют Сокет. Разные поколения чипов от AMD и Intel имеют свою компоновку. Если вы еще не собрали ядро, то рекомендуем ознакомиться с особенностями выбора материнской платы и процессора, чтобы не ошибиться и обеспечить их полную совместимость и максимальную эффективность компьютера.
Для AMD и Intel принцип подключения одинаков, разница только в строении компонентов. У первых контактные ножки расположены непосредственно на процессоре, а пазы для них находятся на материнке. У Intel все с точностью до наоборот. Главным правилом является бережное обращение. Необходимо исключить любое давление и усилия, чтобы не повредить контакты. Установка должна осуществляться непринужденно.
Реализовать это все на практике очень просто. Для начала необходимо разблокировать разъем на материнской плате.

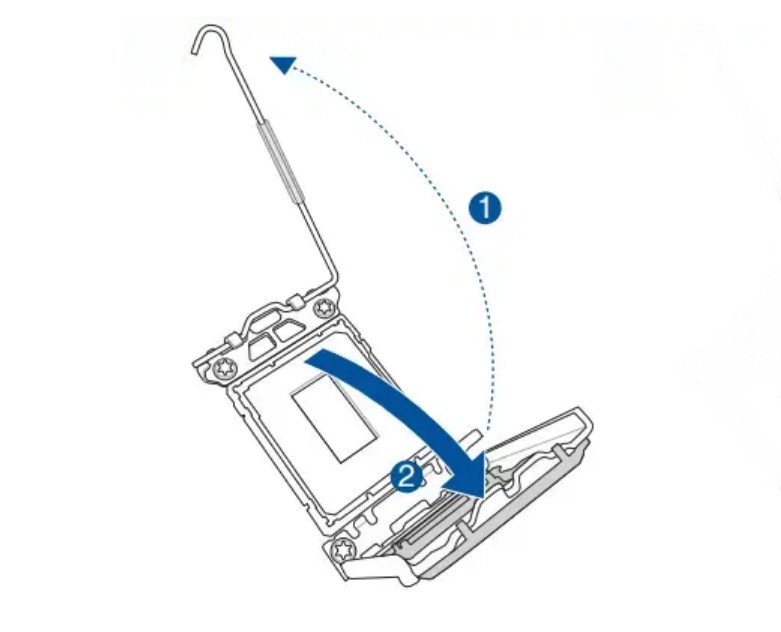
Чтобы правильно определить, какой стороной вставлять ЦП, производители предусмотрели специальные ключи. Они представлены углублениями в корпусе и маркерами-треугольниками.


Достаточно совместить их и плавно опустить чип на свое место. После чего разъем блокируется в обратном порядке.
Какие проблемы могут возникнуть на данном этапе? По факту только одна — процессор не устанавливается в разъем. Причиной может быть неправильно подобранный сокет или погнутые контакты (актуально для AMD). В первом случае вас ждет замена комплектующих, во втором нужен визуальный осмотр под разными углами и аккуратное выравнивание ножек.
Как правильно установить оперативную память
Установка ОЗУ не должна доставить хлопот. Отличие между поколениями (DDR3 / DDR4 / DDR5) только в ключе, который и поможет правильно расположить ее в разъеме.

Но для начала необходимо определиться, какие слоты задействовать для повышения эффективности сборки. Их может быть 2 или 4 (стандарт для домашних и игровых сборок), если конечно речь не идет о специализированных серверных решениях.
В зависимости от количества модулей памяти и слотов на материнской плате схема правильного подключения выглядит следующим образом.
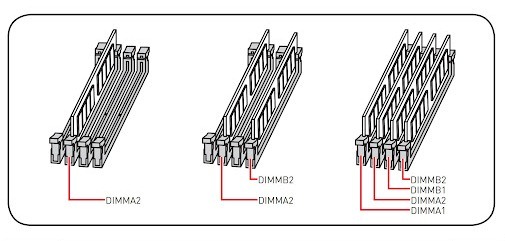
Для начала необходимо открыть замки по бокам на материнской плате. Далее поворачиваем модуль памяти так, чтобы ключи совпали, вставляем и с небольшим усилием надавливаем с обоих боков пока замки автоматически не защелкнуться.

Если в финале компьютер запустится с черным экраном, то возможно вы неправильно подобрали характеристики ОЗУ, поэтому она не совместима с другими комплектующими. Рекомендуем ознакомиться с руководством по выбору оперативной памяти.
Подключение M.2 накопителя
Стоит сразу отметить, что наличие накопителя данных формата M.2 не является обязательным условием, а некоторые пользователи все еще смотрят в сторону более бюджетных SSD SATA 2.5” или вовсе HDD. Но нужно понимать, что M.2 во всем превосходит своих предшественников, а разница в цене незначительная, поэтому лучше сразу отдать предпочтение данному накопителю. Подробней о выборе SSD накопителя можно узнать в соответствующей статье, а мы переходим непосредственно к установке.
Для M.2 в материнской плате предусмотрен специальный слот, а может быть и несколько. Располагается он между процессором и PCIe под видеокарту (дополнительные обычно находятся в нижней части платы) и выглядит следующим образом.

Вы могли выбрать один из двух типов SSD M.2 — с интерфейсом подключения PCIe или SATA.

Как и для других комплектующих тут предусмотрены ключи, которые помогут правильно разместить модули в разъемах. Если комплектация материнской платы предусматривает радиатор охлаждения для M.2, то необходимо предварительно его снять. Теперь вкручиваем подставку для фиксации в отверстие, которое соответствует размеру SSD. Стандартом является 80 мм.

Далее вставляем накопитель в разъем, чтобы совпали ключи (делать это нужно под углом около 30º относительно платы), прижимаем. Если был радиатор, то снимаем с него защитную пленку и ставим обратно, прикручиваем его и SSD.

Монтаж системы охлаждения процессора
Сейчас самое время подготовить площадку для установки охлаждения ЦП. Если планируете использование боксового кулера, то монтажные планки / отверстия под него обычно уже присутствуют на материнской плате. Стоит отметить, что красная команда (AMD) позаботилась о максимальном удобстве для пользователя в данном вопросе.
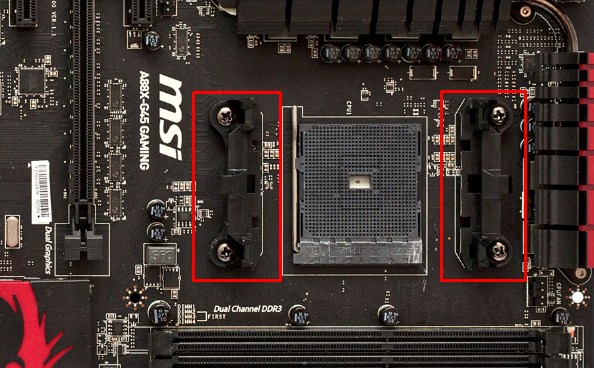
В то время как синие (Intel) заставят немного попотеть.

Штатные системы охлаждения довольно компактные, поэтому можно провести их полный монтаж уже на этом этапе. В дальнейшем они не будут мешать.
Вариантов установки более продвинутых систем охлаждения много в зависимости от сокета и типа (башня или СВО). В первую очередь, нужно руководствоваться инструкцией, которую предлагает производитель кулера. Для примера, вот последовательность установки популярной башни Deepcool GAMMAXX 400K (https://www.deepcool.com/download/pdf/GAMMAXX400Series.pdf). Важно правильно подобрать охлаждающую систему. Обратите внимание на комплект поставки, чтобы он включал крепления под разные сокеты. Определиться с выбором поможет соответствующий гайд.
Нужно помнить, что не у всех корпусов есть окно для бэкплейта (металлическая усиливающая пластина, которая крепится с обратной стороны платы), поэтому его монтаж необходимо выполнить до установки материнской платы. Не зажимайте детали очень сильно, чтобы не повредить печатную плату.
Также не забывайте о важности нанесения термопасты. Это обеспечит улучшенный отвод тепла и нормальные рабочие температуры. Выдавите небольшое количество, оденьте полиэтиленовую перчатку и пальцем распределите равномерно состав по поверхности ЦП. При установке кулера паста заполнит все поры, а излишки выдавятся наружу. В некоторых случаях термопаста уже нанесена производителем на подошву кулера и остается только провести его монтаж, подключить к плате.
Установка материнской платы в корпус
Следующим шагом необходимо установить собранную материнскую плату в корпус. Для начала установите платформы для фиксации, чтобы они соответствовали отверстиям на плате.

Далее установите металлическую заглушку в заднюю стенку корпуса. В среднем и топовом сегменте она может быть вмонтирована в плату.

Теперь остается вставить материнку и вкрутить все фиксирующие винты отверткой.
Подключение SSD и HDD
Если вы все же отказались от M.2 или решили использовать дополнительный накопитель, то необходимо определиться с местом под SSD 2.5” или HDD 3.5”. Для этого придется изучить спецификацию корпуса, так как определенного шаблона нет, и внутренняя компоновка может быть самой разнообразной. Для фиксации могут применяться быстросъемные крепления или стандартные винты.
Для жестких дисков в современных кейсах предусмотрена отдельная корзина в нижней части. Она может быть как съемной, так и стационарной. Необходимо только вставить и закрепить винтами по бокам.

Места под SSD 2.5” могут выглядеть следующим образом.

Общие рекомендации: для работы HDD и SSD потребуется подключение кабелей питания и передачи данных, поэтому необходимо разместить их в корпусе так, чтобы удобно было делать разводку проводов в дальнейшем.
Монтаж блока питания и разводка кабелей
Посадочное место для блока питания стандартное и предполагает крепление на 4 винта.

Если у вас фиксированные кабели, то источник питания можно смело монтировать. Большинство современных корпусов ориентированы на нижнее расположение БП, но существуют модификации и с верхним.

Для моделей с модульным подключением можно сделать аналогично при условии большого корпуса (Full или Midi Tower), где достаточно места для маневров. Если сборка компактная (Mini Tower), то сначала придется развести все кабели, подключить их к блоку питания, а потом закрепить его в корпусе. Вентилятор должен располагаться снизу для беспрепятственного доступа воздуха.
Теперь важно понять, что и куда вести. Производители сделали процесс максимально простым, предусмотрев разные формы разъемов и замки. Перепутать что-то или всунуть не той стороной невозможно.
Разъем для питания процессора находится в верхней части материнской платы. Его конфигурация может отличаться, так как для работы ЦП разных уровней требуется определенная мощность. На рисунке ниже можно увидеть популярные варианты распиновки, отверстие вверху для подвода кабеля и замки для правильной ориентации и фиксации.

Соответствующие выходы на блоке питания выглядят следующим образом.

Подключение осуществляется до щелчка, который оповестит о закрытии замка.
Следующим шагом подключаем питание материнской платы. Для этого используется разъем 24 PIN, который показан ниже вместе с отверстием в корпусе для подвода кабеля.
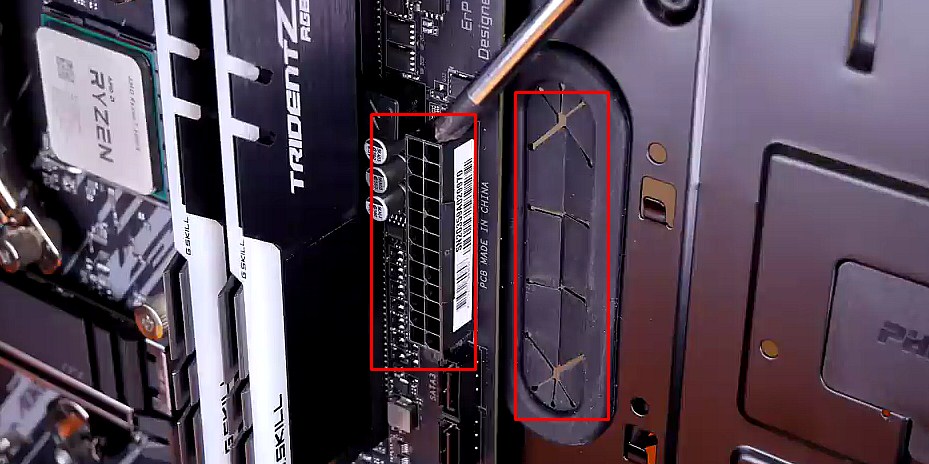
Находим соответствующий модуль на блоке питания, протягиваем, нажимаем до щелчка.

Теперь пришло время запитать накопители HDD / SSD, если они есть. Разъем на БП выглядит следующим образом, называется SATA (обычно их минимум 4).

Он имеет своеобразный вырез с одного края, который образует угол. Аналогичная реализация предусмотрена на дисках, поэтому перепутать не получится.

Длинный разъем для подключения питания от БП, а короткий для SATA-кабеля передачи данных. Последний не относится к блоку питания и синхронизируется с материнской платой.
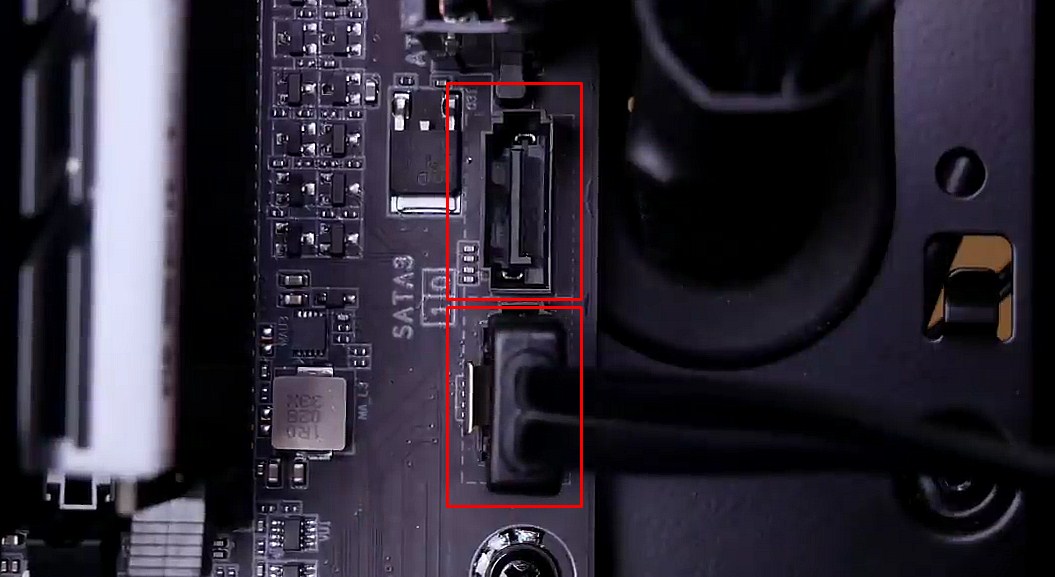
Не забываем вытащить остатки проводов назад, чтобы они не путались и не портили эстетику сборки.
Теперь все устройства обеспечены питанием. Если использовался модульный БП, то пришло время подключить к нему все кабели и установить его в корпус.
Установка корпусных вентиляторов
Дополнительные вентиляторы не являются обязательным условием, но желательно иметь хотя бы парочку. Они предназначены для циркуляции воздуха внутри системного блока и эффективного охлаждения. Наличие посадочных мест и их количество в корпусе разное в зависимости от модели, но общий принцип правильной установки показан на рисунке ниже.

Для забора воздуха предназначена передняя, нижняя и боковая панели, а для выдува — верхняя и задняя. Даже в компактных кейсах за съемной фронтальной панелью могут спокойно расположиться две вертушки на 120 / 140 мм. Достаточно определить направление потока и закрепить вентиляторы винтами.
Далее потребуется подключить оборудование. Существует 3 варианта разъемов 3 PIN, 4 PIN и Molex. Последний наиболее примитивный и не поддерживает никаких регулировок, ток подается напрямую от блока питания через одноименный контакт.

Разница между 4 PIN и 3 PIN в наличии дополнительного управляющего канала, который позволяет автоматически регулировать обороты. На практике оба разъема материнской платы для корпусных вентиляторов подписаны как SYS_FAN и взаимно совместимы, а схема подключения следующая.
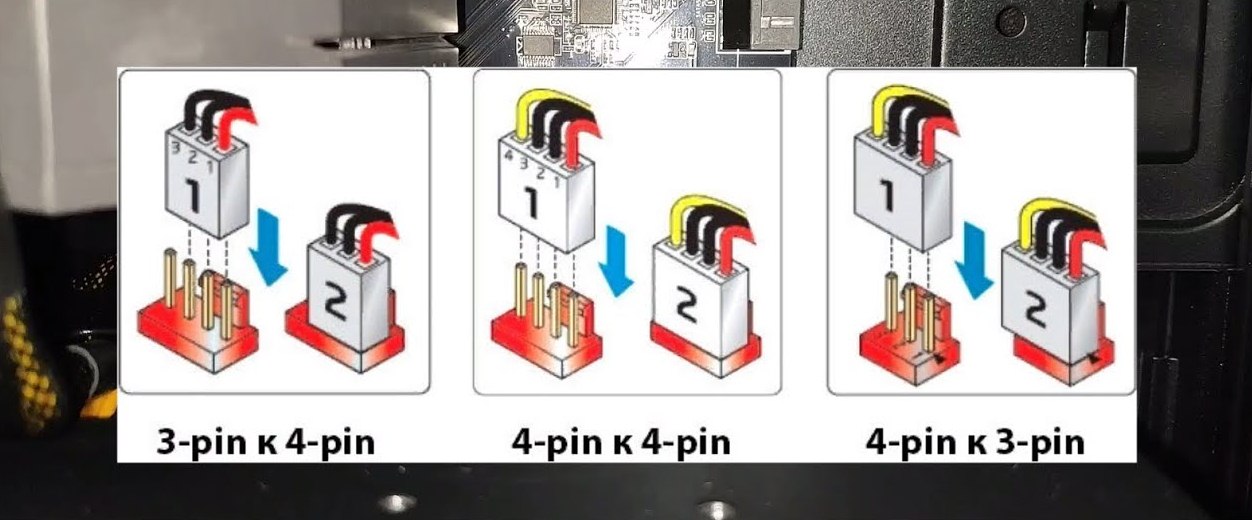
Если у вас игровой компьютер с топовым процессором, то практичней использовать систему жидкостного охлаждения, монтаж которой лучше проводить до установки материнской платы в корпус.
Подключение панели управления корпуса
Типичный комплект разъемов панели управления выглядит вот так.

Если рассматривать справа налево, то первым идет аудиокабель, для которого на материнской плате предусмотрено собственное место.

Вторым идет USB 3.0, колодка для которого выглядит вот так.

Далее видим USB-C, а устанавливать его нужно в такой разъем.

Панель управления почти всех корпусов стандартно оснащена еще устаревшим USB 2.0, который подключается в соответствующую колодку.
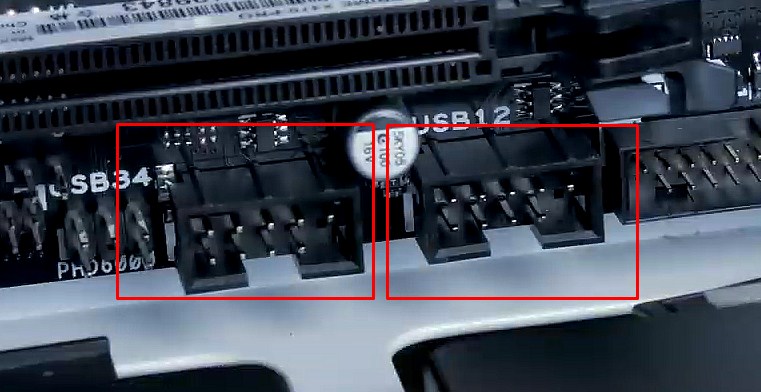
Теперь пришло время разобраться с последними кабелями, которые многих новичков ставят в тупик. Речь идет о подключении кнопок и индикаторов.

На самом деле все очень просто, а инструкция по распиновке для каждой материнской платы предусмотрена производителем. Порядок подключения не имеет никакого значения, колодка подписана как F_Panel, а схема вот такая.

Обратите внимание, что разъемы Power SW и Reset не имеют полярности, поэтому могут вставляться произвольно. Что касается индикаторов Power LED и HDD LED, то необходимо правильно разместить «плюс» и «минус».
Установка дискретной видеокарты
Дискретная видеокарта устанавливается в разъем PCIe x16. Стоит отметить, что их может быть несколько, поэтому нужно выбирать самый верхний. Он находится под процессором и обычно поддерживает современные стандарты и технологии, гарантируя высокую производительность оборудования.

Для начала необходимо убрать лишние заглушки на задней стенке. Количество зависит от выбранной видеокарты, производители указывают в спецификациях число занимаемых слотов.

Следующим шагом открываем замок в правой части разъема.

Теперь берем видеокарту, вставляем в слот ровно без каких-либо наклонов и аккуратно прижимаем пока не услышим щелчок закрытого замка. Фиксируем устройство с помощью винтов.



Необходимо найти соответствующие кабели на блоке питания и подключить их для нормального энергоснабжения.

Важно знать, что для мощных видеоадаптеров может потребоваться подключение сразу нескольких фаз. Чтобы исключить перегрев и перегрузку БП, рекомендуется задействовать не совмещенные линии, а отдельные, как показано на схеме.

Если вы используете встроенную графику и только планируете покупку дискретной видеокарты, то рекомендуем ознакомиться с практическим руководством по выбору оптимального варианта.
Кабель-менеджмент
Далеко не всех заботит внутренняя красота системного блока, но при наличии смотрового окна и в мощных ПК кабель-менеджмент является признаком хорошего тона. Более того, грамотная укладка проводов способствует эффективному охлаждению всех компонентов компьютера. Каждый мастер видит этот процесс по-своему, а многие моменты зависят от конструкции корпуса. При наличии отдельной ниши для скрытой протяжки кабелей результат может выглядеть следующим образом.

В целом удобство сборки во многом зависит от правильно подобранного корпуса. Не ошибиться с выбором поможет соответствующая статья.
Выводы
Как видите, собрать ПК достаточно просто, но только при условии правильно подобранных комплектующих. Порядок установки компонентов также имеет значение, если не хотите по несколько раз снимать и устанавливать их. В статье не были учтены некоторые моменты, которые касаются профессиональных игровых сборок, где часто используется система жидкостного охлаждения, стилизация подсветкой и оптимизация внутреннего пространства.
Cтатьи, обзоры, полезные советы
Все материалы