Как разогнать видеокарту?
Мы независимо проверяем товары и технологии которые рекомендуем.

Подготовка к разгону
В теории разгон видеокарты напоминает эту же процедуру с центральным процессором: необходимо найти оптимальный баланс между частотой процессорных ядер (графического ядра), оперативной памяти (видеопамяти) и напряжением питания (лимитом энергопотребления). На практике же, в отличие от разгона процессора, который производится через меню BIOS материнской платы, оверклокинг видеокарты осуществляется посредством Windows-приложений.
Почти у всех крупных видеокарточных вендоров есть свои фирменные утилиты для оверклокинга: ASUS GPU Tweak II, Palit ThunderMaster, Sapphire TriXX и др. Самыми же популярными благодаря своей универсальности (поддерживают разгон своих и чужих моделей) являются платная EVGA Precision (продается в Steam) и бесплатная MSI Afterburner. Именно на примере второй мы будем давать советы по разгону.
 |
Помимо оверклокерской утилиты потребуется «прогревочное» приложение, нагружающее видеокарту под завязку. Это может быть MSI Kombustor, AIDA64, FurMark, Unigine Valley или любая современная требовательная игра, желательно со встроенным бенчмарком. Преимущество игрового бенчмарка в том, что он раз за разом повторяет одну и ту же сцену, что позволяет с высокой точностью измерить частоту кадров до и после разгона. В играх же без бенчмарка дважды повторить одни и те же действия практически невозможно.
Общие принципы
При первом запуске MSI Afterburner необходимо снять флажок напротив пункта «Startup», чтобы программа не запускалась автоматически после загрузки операционной системы. Это позволит в случае неудачного разгона и зависания ПК просто перезагрузить систему и вернуть настройки видеокарты к стандартным значениям.
 |
Начинающим оверклокерам рекомендуется проводить разгон исключительно в безопасном режиме — без повышения напряжения графического чипа. По умолчанию изменение вольтажа в Afterburner отключено. Если же все-таки решились поэкспериментировать с вольтажом, в меню «Настройки — Основные» активируйте параметр «Разблокировать управление напряжением» и перезапустите Afterburner.
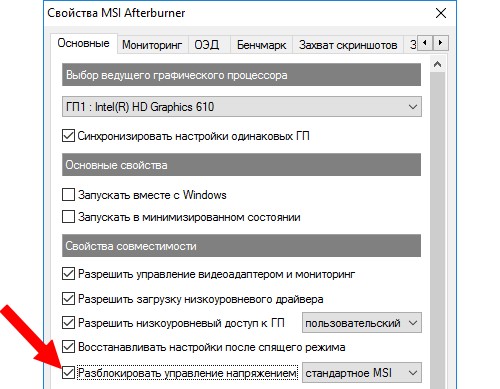 |
Управление максимальной мощностью питания (ползунок «Power Limit») и максимально допустимой температурой («Temp. Limit») у большинства современных видеокарт в Afterburner заблокировано. Задействовать его можно либо в фирменных конфигурационных приложениях от производителя графического чипа (об этом речь пойдет ниже), либо путем перепрошивки на неофициальную версию BIOS.
Основные интересующие нас ползунки в Afterburner — это «Core Clock» (частота графического ядра) и «Memory Clock» (частота видеопамяти). Их-то и будем повышать. Узнать примерный разгонный потенциал вашей модели видеокарты можно из текстовых обзоров на специализированных хардверных сайтах или видеообзоров на YouTube.
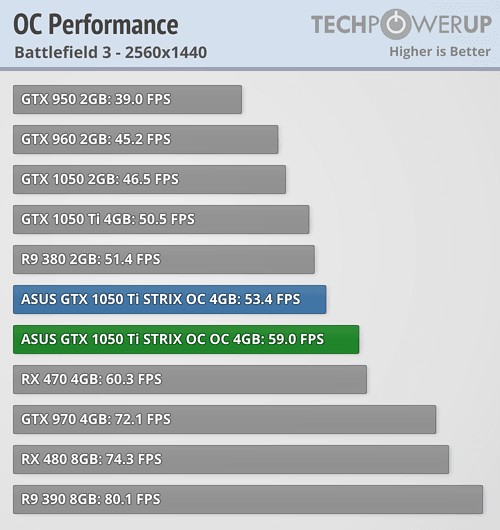 |
Также стоит учитывать, что оверклокинг — это всегда лотерея: одна и та же модель видеокарты в зависимости от удачности конкретного экземпляра (коэффициент утечек тока ASIC) может разгоняться лучше или хуже. Зачастую обозреватели получают тестовые образцы напрямую от производителей. Для тестов, естественно, отбираются экземпляры лучшего качества, тогда как в розничную продажу идет все подряд. Соответственно, частоту разгона ядра и памяти лучше установить немного ниже, чем та, что заявлена обозревателем.
В Afterburner указана реальная реальная частота памяти (например, для GeForce GTX 1050 Ti — это 1750 МГц), тогда как в характеристиках видеокарты и в обзорах — эффективная частота, которая вчетверо выше (7000 МГц). Соответственно, если хотите получить разгон памяти на 400 МГц, как в обзоре, то в Afterburner нужно добавить лишь 100 МГц.
Выставив частоту разгона, нажмите кнопку «Применить». Если же ошиблись, нажмите «Сброс». Теперь необходимо протестировать эффективность и, главное, стабильность разгона. Сделать это можно с помощью вышеупомянутых «прогревочных» утилит или игр. Рекомендуется не превышать температуру 85°C (отображается на графиках внизу окна Afterburner). В случае превышения нормы либо добавьте оборотов вентиляторам видеокарты (ползунок «Fan Speed»), либо немного понизьте частоту разгона, чтобы ПК и дальше оставался тихим.
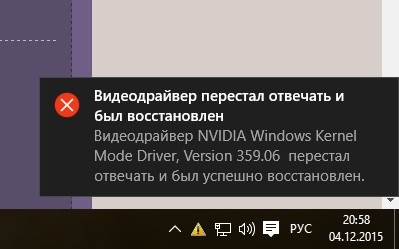 |
Если перестарались с частотой разгона, ОС Windows может выдать ошибку «Видеодрайвер перестал отвечать и был восстановлен» либо же вообще показать «синий экран» (BSOD). В этом случае просто перезагрузите ПК кнопкой на корпусе. Путем проб и ошибок подобрав оптимальное сочетание повышенной частоты и стабильной работы под нагрузкой, нажмите кнопки «Сохранить» и «Startup», чтобы в дальнейшем Afterburner запускался вместе с ОС сразу с активным разгоном.
Особенности AMD Radeon
В среднем видеокарты Radeon энергопрожорливее и горячее, чем GeForce того же года выпуска. Поэтому для них свойственно строгое ограничение максимальной мощности. Порой, доходит до смешного: некоторые модели Radeon RX 480, например HIS, по умолчанию работают на частоте ниже заявленной. А все потому, что производителем установлен слишком жесткий лимит мощности.
Снять ограничение можно с помощью приложения Crimson (старое название Catalyst), которое входит в состав пакета графических драйверов AMD. За настройку моделей Radeon серии 400, 500 и Vega отвечает функция WattMan, а за Radeon 7000, 200 и 300 — функция OverDrive. В результате повышается максимально допустимая частота разгона и уровень нагрева видеокарты. Поэтому за температурой стоит наблюдать еще более внимательно.
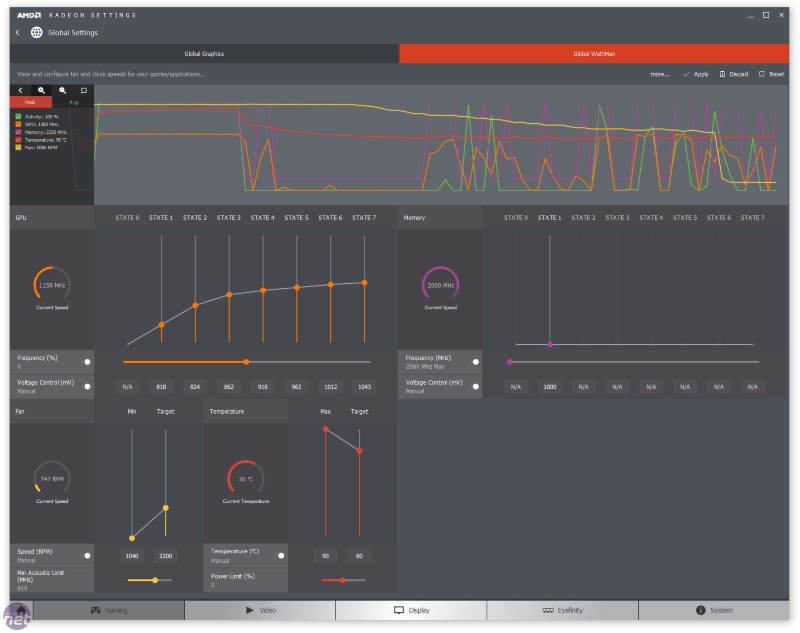 |
Особенности NVIDIA GeForce
У видеокарт GeForce 600, 700, 900 и 1000-серии помимо номинальной частоты ядра имеется еще и частота автоматического разгона Boost. Проще говоря, если температура и потребляемая мощность находятся в пределах нормы, видеокарта разгоняет сама себя.
Особенно сильный авторазгон у новейшей 1000-серии NVIDIA — на 300 – 500 МГц. Это отчасти нивелирует пользу от ручного разгона: повышаем номинальное значение, но реальная частота все равно не может превысить отметку Boost. Особенно бесперспективен разгон видеокарт без дополнительного коннектора питания: GT 1030, GTX 1050 и 1050 Ti.
У моделей GeForce 600, 700 и 900-серии авторазгон слабее, а лимиты по температуре и энергопотреблению менее строгие. Поэтому разгонять эти видеокарты, в отличие от 1000-серии, имеет смысл.
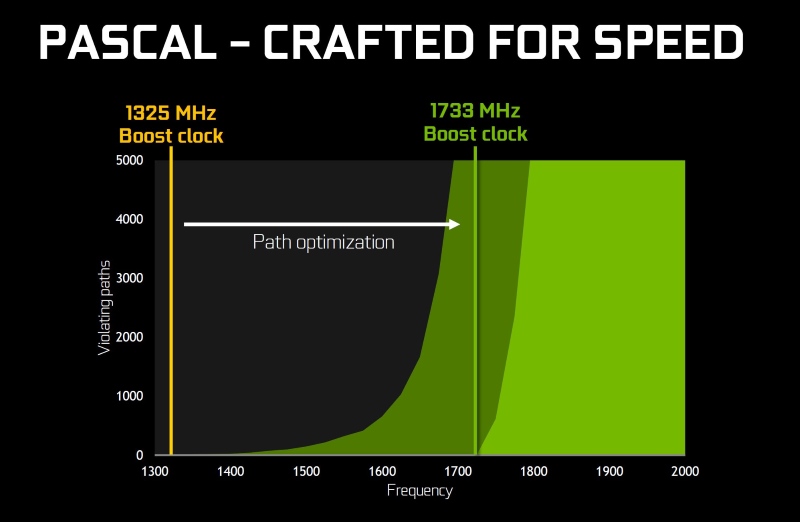 |
Прощальное напутствие
Дабы избежать возможного в процессе экспериментов с разгоном перегрева и последующей поломки видеокарты, необходимо усилить вентиляцию внутри ПК. Для этого можно либо повысить обороты корпусных вентиляторов, либо временно снять боковую стенку корпуса. После того как баланс между повышенной частотой и терпимым нагревом будет найден, стенку можно будет вернуть на место. Также, если вашей видеокарте больше трех лет (то есть гарантийный срок уже вышел), рекомендуется заменить термопасту. А если больше пяти лет, то еще и термопрокладки (например на Arctic Thermal Pad).
Какие видеокарты мощнее: AMD Radeon или NVIDIA GeForce? Сколько гигабайт видеопамяти нужно на самом деле?
Сравниваем 18 брендов видеокарт и их основные продуктовые линейки.
Собрать ПК также просто, как конструктор LEGO.
Клавиатура не реагирует на нажатия и курсор мышки не двигается? Все решаемо!
Точные весы, электрогриль, набор ножей и еще парочка из рода кухонной техники на подарок кулинару.
















