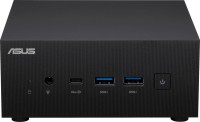Как собственноручно собрать компьютер: пошаговая инструкция
Мы независимо проверяем товары и технологии которые рекомендуем.

Также рекомендуем прочитать статьи «Собираем игровой компьютер за $500», «Продвинутый игровой компьютер за 800 долларов» и «Начальный игровой компьютер за 300 долларов».
1. Начните сборку ПК с установки процессора в сокет материнской платы. Чтобы не поцарапать стол металлическими элементами на тыльной стороне материнки, подложите под нее картонную коробку. В случае платформы AMD сокет по умолчанию открытый, тогда как у Intel – закрыт пластиковой заглушкой, которую нужно извлечь. Поднимите рычаг-защелку справа от сокета, аккуратно (дабы не повредить контакты) установите процессор в сокет и опустите защелку в начальное положение (будет идти туго, но так и должно быть).
 |
Дополнительно прочтите «Как выбрать процессор для компьютера?» и «Как выбрать материнскую плату для компьютера?».
2. Установить боксовый кулер, поставляющийся в комплекте с процессором, не сложно. Термопаста сразу же нанесена на его подошву, а механизм крепления незамысловат. Кулер AMD крепится с помощью металлической прижимной скобы, а охладитель Intel – на четыре пластиковые защелки, которые нужно сильно прижать до щелчка. В конце не забудьте подсоединить коннектор питания процессорного вентилятора к разъему материнки, подписанному CPU Fan. Большой башенный кулер и, тем более, систему водяного охлаждения установить значительно сложнее. Перед установкой внимательно прочтите (лучше дважды) комплектную инструкцию, а сам процесс начните с нанесения термопасты на процессор (достаточно одной капли размером с сухую горошину).
 |
3. Пожалуй, самый простой этап сборки ПК – установка оперативной памяти. Отогните защелки на концах слота DIMM, вставьте модуль памяти правильной стороной (прорезь на нижней стороне планки немного смещена от центра (специально чтобы не вставить другой стороной) и сильно прижмите до щелчка. Если на материнской плате имеются четыре или восемь слотов памяти, а у вас только два модуля, то установите их через один слот, чтобы активировать двухканальный режим работы. Планки памяти с высокими радиаторами могут конфликтовать с большим процессорным кулером. Придется либо ставить память в крайние слоты, либо поднимать вентилятор кулера повыше.
 |
4. Теперь подготовьте корпус к установке прочих комплектующих: снимите обе боковые стенки. Первым в корпус поместите самый тяжелый и громоздкий компонент – блок питания. В зависимости от модели корпуса расположение БП может быть верхним или нижним. Если БП модульный, то подсоедините к нему необходимое конкретно для вашей конфигурации ПК количество кабелей. Если не модульный, то закрепите стяжками лишние провода, дабы не путались под руками.
 |
Дополнительно прочтите «Как выбрать корпус для компьютера?» и «Как выбрать блок питания для компьютера?».
5. Следующим этапом монтируем материнскую плату в корпус ПК и подключаем к ней основные кабели. Вставьте в прорезь на задней панели корпуса интерфейсную заглушку и, если нужно, монтажные столбики для материнской платы (могут быть готовые несъемные). После этого поместите в корпус саму материнку с уже установленным процессором, кулером и оперативкой. Держать ее удобнее всего за процессорный кулер. Тщательно завинтите материнку винтами к столбикам, чтобы текстолит не гнулся под тяжестью других компонентов в вертикальном положении ПК. Подключите к материнке два кабеля питания – 20+4-pin и 4-pin (либо раздвоенный 4+4-pin), а также комплектные корпусные вентиляторы (как альтернатива, могут подключаться напрямую к БП или к реобасу). Также подключите к материнке корпусные кнопки (включения и перезагрузки ПК), световые индикаторы (работающего ПК и активности жесткого диска), а также удлинители аудиоразъемов и портов USB на передней панели.
 |
6. Закрепите в корпусе твердотельные накопители и жесткие диски. SSD сейчас чаще всего устанавливаются на тыльной стороне рамы корпуса, то есть за материнской платой. HDD же монтируются при помощи виброгасящих салазок. Если у вас корпус старый и слотов для 2,5-дюймового SSD не имеет, то его можно привинтить только одной стороной к отверстиям 5,25-дюймового отсека либо же вообще аккуратно уложить в корпусе незакрепленным в «гнезде» между проводов БП. А вот с HDD такого лучше не делать – может сломаться под воздействием собственной вибрации. Напоследок подключите к дискам Molex-кабель питания от БП и SATA-шлейф передачи данных (поставляется в комплекте с материнкой), а затем закрепите их стяжками либо, если позволяет длина, уложите за задней стенкой корпуса, чтобы не мешали циркуляции воздуха.
 |
Дополнительно прочтите «Как выбрать SSD накопитель для настольного ПК и ноутбука?».
7. Последней в корпус установите видеокарту. Сначала отогните защелку слота PCI-E x16 на материнской плате, затем установите видюху до щелчка, зафиксируйте ее строго под углом 90 градусов с помощью винта и наконец, если требуется, подключите 6- или 8-pin кабель питания (или сразу два).
 |
Дополнительно прочтите «Как выбрать видеокарту для компьютера?».
8. Установив все внутренние компоненты ПК, не спешите закрывать крышки корпуса. Подключите монитор (если есть дискретная видеокарта, нужно подключать к ее видеовыходам, а не к аналогичным портам интегрированной графики на материнке), клавиатуру и мышку и проведите тестовый запуск: авось забыли подключить какой-то малозаметный проводок или же попросту попался бракованный товар.
 |
9. Если ПК запустился, прошел первичный тест BIOS и выдает на экране монитора сообщение «No bootable device» (либо аналогичное), можно приступать к установке операционной системы. Пока не успели приобрести лицензионную копию Windows, можно временно попользоваться триал-версией либо же сделать выбор в пользу бесплатной ОС Ubuntu.
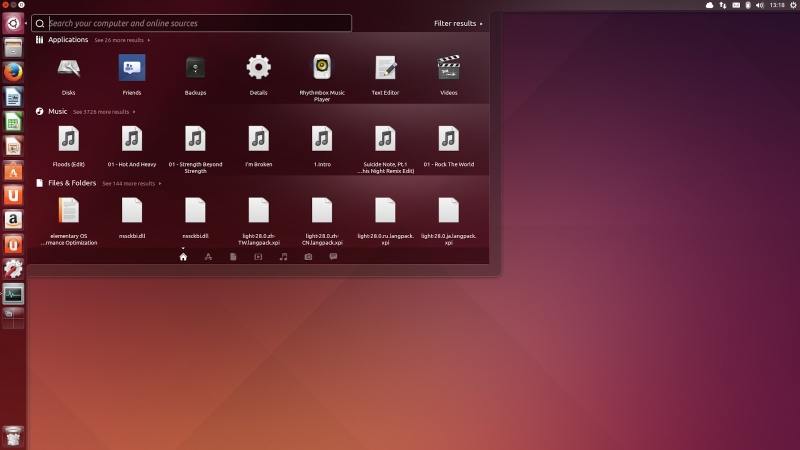 |
10. После установки ОС и драйверов устройств, не поленитесь скачать приложение для проверки температуры компонентов ПК – HWInfo. Нормальная температура процессора в простое – до 40°C, под нагрузкой (например, во время ресурсоемкой игры) – до 80°C. Для видеокарты – до 55°C и 80°C соответственно. Для дисков – до 40°C и 60°C. В случае превышения нормы стоит в первую очередь проверить, все ли хорошо собрано (например, ровно ли установлен процессорный кулер), а уже дальше думать о покупке дополнительных корпусных вентиляторов. Если же перегрева нет либо он устранен, то поздравляем – вы успешно собрали свой первый ПК!
Телевизоры большой диагонали обеспечивают максимальное погружение в происходящее на экране.
С мощной «пневматикой» можно стрелять не только ради развлечений.
Народная пословица гласит: слишком много оперативной памяти не бывает.
Лучшие модели по соотношению производительности, функциональности и цены .
Модели ёмкостью 1 л позволяют напоить горячим чаем компанию в составе 2-3 человек.
Cтатьи, обзоры, полезные советы
Все материалы