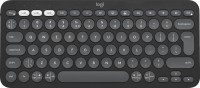Самые полезные сочетания клавиш в macOS
Мы независимо проверяем товары и технологии которые рекомендуем.
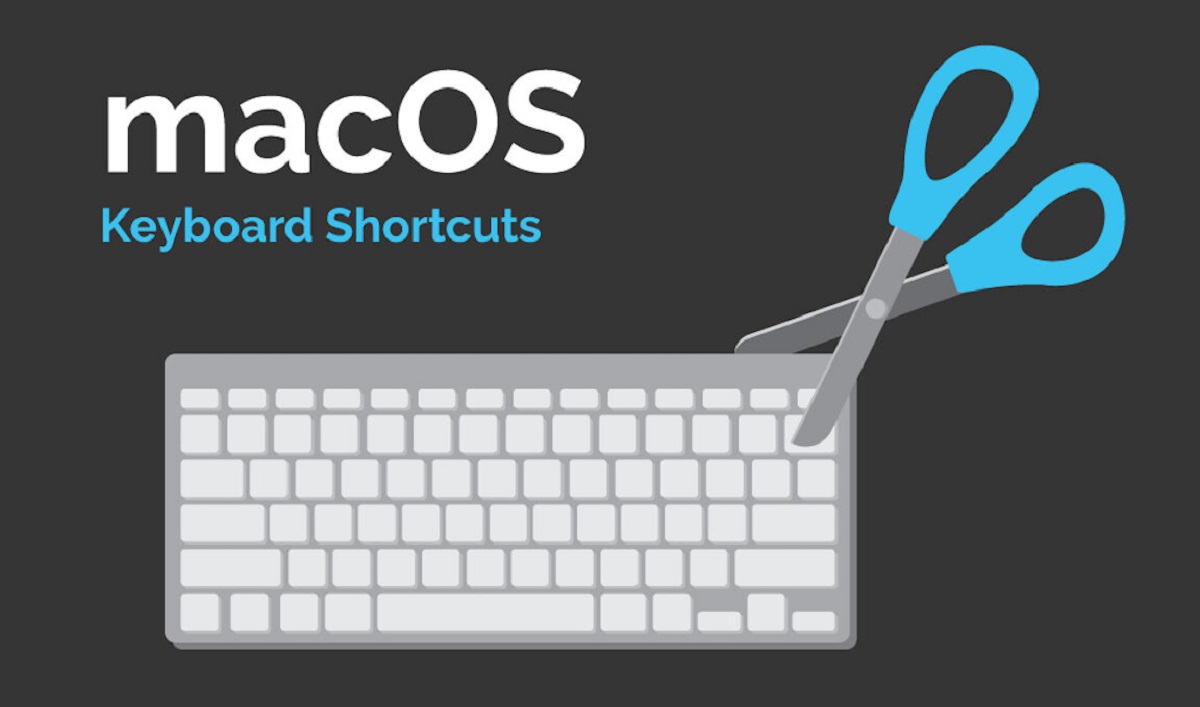
Основные клавиши-модификаторы в клавиатурах для MacOS
Внешний вид и расположение кнопок в клавиатурах под MacOS зависит от производителя, но в них обязательно присутствуют стандартные клавиши-модификаторы:
- Command (Cmd или значок ⌘)
- Option (Opt или значок ⌥)
- Shift
- Control (Ctrl)
- Fn
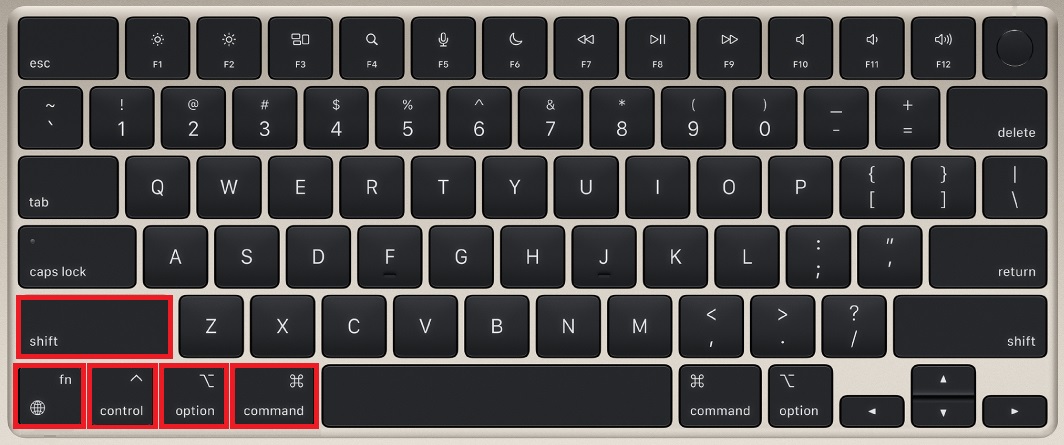
Клавиши Cmd и Opt являются фирменными решениями и применяются исключительно для реализации возможностей операционных систем Apple. Остальные модификаторы стандартные для Mac и Windows. Но все они позволяют создавать эффективные шорткаты, которые пригодятся как офисным сотрудникам, так и сисадминам.
Стоит отметить, что многие производители предлагают клавиатуры, которые совместимы с MacOS и Windows. Они имеют универсальную раскладку и возможность выбора используемой ОС.

Полезные сочетания клавиш для работы с системой
Использование ПК начинается с операционной системы, поэтому в MacOS предусмотрен хороший набор функций для быстрого доступа к определенным настройкам и сервисным утилитам. Такие комбинации будут особо полезны IT-специалистам. Давайте рассмотрим самые полезные:
| Сочетание клавиш | Выполняемое действие |
|---|---|
| Shift + Command + C | открытие окна «Компьютер» |
| Shift + Command + D | открытие папки рабочего стола |
| Shift + Command + F | открытие окна «Недавние файлы» |
| Shift + Command + G | открытие окна «Переход в папку» |
| Shift + Command + I | открытие папки «iCloud Drive» |
| Shift + Command + K | открытие окна «Сеть» |
| Shift + Command + O | открытие папки «Документы» |
| Shift + Command + R | открытие окна AirDrop |
| Shift + Command + U | открытие папки «Утилиты» |
| Command + Delete | перемещение выбранного элемента в корзину |
| Shift + Command + Delete | очистка корзины с подтверждением |
| Option + Shift + Command + Delete | очистка корзины без запроса на подтверждение |
| Control + Command + F | перевод программы в полноэкранный режим |
| Shift + Command + знак вопроса (?) | открытие меню «Справка» |
| Option + Command + L | открытие папки «Загрузка» |
| Option + Command + D | отображение или скрытие панели Dock |
| Option + Command + N | создание новой динамической папки |
| Option + Command + M | сворачивание всех активных окон программы |
| Option + Command + W | закрытие всех окон программы |
| Option + Command + Esc | принудительное завершение работы приложения |
| Option + Command + кнопка питания | перевод компьютера Mac в режим сна |
| Control + Shift + кнопка питания | перевод дисплеев в режим сна |
| Control + кнопка питания | выбор режима (перезагрузка, сон, выключение) |
| Control + Command + кнопка питания | принудительный перезапуск компьютера без запроса на сохранение документов |
| Control + Option + Command + кнопка питания | закрытие всех приложений и выключение компьютера с запросом на сохранение документов |
| Shift + Command + Q | выход из учетной записи пользователя с подтверждением |
| Option + Shift + Command + Q | выход из учетной записи пользователя без подтверждения |
| Control + Command + Q | немедленная блокировка экрана |
| Command + Tab | переключение на следующее открытое приложение |
| Command + W | закрытие активного окна |
| Command + M | сворачивание активного окна в панель Dock |
| Command + H | скрытие окна активного приложения |
| Command + Y | быстрый просмотр избранных файлов |
| Command + E | извлечение выбранного диска или накопителя |
| Command + D | дублирование избранных файлов |
| Command + Shift + 3 | создание снимка всего экрана |
| Command + Shift + 4 | создание снимка части экрана |
| Command + Shift + 4-пробел | создание снимка определенного окна или меню |
| Shift + Command + 5 | открытие программы экранных снимков и видео |
Шорткаты для облегчения поиска в Spotlight
Spotlight является главным инструментом поиска не только в MacOS, но и других программных решениях Apple. С помощью системы можно найти на компьютере общедоступные и скрытые системные файлы, папки, документы и прочее. Для эффективного применения Spotlight предусмотрены не только хоткей, но и обычные кнопки быстрого управления:
| Клавиша или комбинация | Выполняемое действие |
|---|---|
| Command + пробел | открыть или закрыть окно Spotlight |
| Command + стрелка вниз | перейти к первому результату в следующей категории |
| Command + стрелка вверх | перейти к первому результату в предыдущей категории |
| Command + R | просмотреть файл в приложении или в Finder |
| Option + Command + пробел | открыть окно Finder с выбранным полем поиска |
| Клавиша Return | открыть результат |
| Стрелка вниз | перейти к следующему результату |
| Стрелка вверх | перейти к предыдущему результату |
| Пробел | открыть просмотр результатов в быстром просмотре |
| Клавиша Tab | переключение между полем поиска и результатами поиска |
| Command | показать путь результата поиска |
Комбинации для Finder
Finder (аналог Проводника в Windows) является файловым менеджером в MacOS. Он отображает содержимое дисков / папок и облегчает взаимодействие пользователя с ПК. Умение оперативно работать в Finder будет полезно любому специалисту и домашнему юзеру, а для этого нужно запомнить следующие комбинации:
| Сочетание клавиш | Выполняемое действие |
|---|---|
| Command + N | открытие нового окна Finder |
| Command + 1 | просмотр элементов в виде значков |
| Command + 2 | просмотр элементов в виде списка |
| Command + 3 | просмотр элементов в виде столбцов |
| Command + 4 | просмотр элементов в виде галереи |
| Command + P | печать документа или файла |
| Command + [ | переход к предыдущей папке |
| Command + ] | переход к следующей папке |
| Command + Стрелка вниз | открытие выбранного элемента |
| Control + Shift + Command + T | добавление выбранного элемента Finder в Dock |
| Shift + Command + P | отображение или скрытие области предварительного просмотра |
| Shift + Command + T | отображение или скрытие панели вкладок |
| Shift + Command + N | создание новой папки |
| Command + F | запуск поиска Spotlight в окне Finder |
| Option + Command + P | отображение или скрытие панели пути |
| Option + Command + S | отображение или скрытие боковой панели |
| Command + C | копирование выделенного файла или папки |
| Command + X | перемещение (вырезание) выделенного файла или папки |
| Command + V | вставка скопированного (вырезанного) файла или папки |
| Command + Z | отмена предыдущей команды или действия |
| Command + A | выбор всех элементов в окне |
Хоткеи для офисных приложений
Обработка документов и таблиц может отнимать много времени. Об этом не понаслышке знают офисные сотрудники, государственные служащие, копирайтеры и бухгалтеры, а также школьники и студенты. Повысить эффективность при работе с текстовыми и числовыми данными, скорость форматирования и редактирования помогут «горячие» клавиши, которые актуальны для большинства офисных приложений в MacOS:
| Сочетание клавиш | Выполняемое действие |
|---|---|
| Command + C | копирование выделенного текста |
| Command + X | перемещение (вырезание) выделенного текста |
| Command + V | вставка скопированного (вырезанного) текста |
| Command + Z | отмена предыдущей команды или действия |
| Command + A | выделение всего содержимого в документе |
| Command + F | поиск нужного элемента в документе или открытие окна поиска |
| Command + G | повторный поиск ранее найденного элемента |
| Command + B | применение полужирного начертания к выделенному тексту |
| Command + I | применение курсивного начертания к выделенному тексту |
| Command + U | применение подчеркивания к выделенному тексту |
| Command + T | отображение или скрытие окна «Шрифты» |
| Command + K | добавление веб-ссылки |
| Shift + Command + двоеточие (:) | открытие окна «Правописание и грамматика» |
| Command + точка с запятой (;) | поиск неправильно написанных слов в документе |
| Option + Delete | удаление слова слева от точки вставки |
| Option + стрелка вверх | прокрутка вверх на одну страницу |
| Option + стрелка вниз | прокрутка вниз на одну страницу |
| Command + стрелка вверх | перемещение точки вставки в начало документа |
| Command + стрелка вниз | перемещение точки вставки в конец документа |
| Command + стрелка влево | перемещение точки вставки в начало текущей строки |
| Command + стрелка вправо | перемещение точки вставки в конец текущей строки |
| Control + O | вставка новой строки за курсором |
| Command + { | выравнивание по левому краю |
| Command + } | выравнивание по правому краю |
| Shift + Command + | | выравнивание по центру |
| Option + Command + F | переход в поле поиска |
| Option + Command + T | отображение или скрытие панели инструментов |
| Option + Command + C | копирование параметров форматирования (стиля) выбранного объекта в буфер обмена |
| Option + Command + V | применение скопированного стиля к выбранному объекту |
| Option + Command + I | отображение или скрытие окна «Инспектор» |
| Shift + Command + P | отображение окна для выбора настроек документа (параметры страницы) |
| Shift + Command + S | вызов диалогового окна «Сохранить как» |
| Shift + Command + минус (-) | уменьшение размера выделенного объекта |
| Shift + Command + плюс (+) | увеличение размера выделенного объекта |
«Горячие» клавиши для Safari и Chrome
Hotkey для браузеров Safari и Chrome облегчают навигацию по странице и закладкам, добавление их в избранное, открытие функциональных окон, изменение настроек программы и параметров отображения информации в окне.
Популярные комбинации для Safari:
| Сочетание клавиш | Выполняемое действие |
|---|---|
| Shift + Command + H | перейти на домашнюю страницу |
| Command + запятая (,) | изменить настройки Safari |
| Command + [ | вернуться к предыдущей веб-странице |
| Command + ] | перейти к следующей веб-странице |
| Command + F | поиск на текущей веб-странице |
| Command + L | выбрать поле смарт-поиска |
| Command + P | напечатать текущую веб-страницу |
| Command + C | скопировать выбранный объект |
| Shift + Command + \ | показать обзор вкладок |
|
Нажмите ссылку, удерживая Command Нажмите закладку, удерживая Command |
открыть веб-страницу в новой вкладке |
| Control + Tab | перейти к следующей вкладке |
| Control + Shift + Tab | перейти к предыдущей вкладке |
| Command + W | закрыть активную вкладку |
| Shift + Command + T | вновь открыть последнюю закрытую вкладку |
| Command + 1 – 9 | выбрать одну из первых девяти вкладок |
| Command + плюс (+) или Command + минус (-) | изменить масштаб всей страницы |
| Удерживая нажатой клавишу Option, выберите меню «Вид» > «Увеличить текст» или «Вид» > «Уменьшить текст» | изменить масштаб текста |
| Нажмите ссылку, удерживая Option | загрузить файл по ссылке |
| Control + Command + 1 | показать или скрыть боковое меню закладок |
Популярные комбинации для Chrome:
| Сочетание клавиш | Выполняемое действие |
|---|---|
| Command + T или Command + N | открыть новую вкладку |
| Option + Command + N | открыть новое окно |
| Shift + Command + N | открыть новую вкладку инкогнито |
| Command + W | закрыть вкладку |
| Shift + Command + W | закрыть все вкладки на странице вкладок |
| Shift + Command + \ | перейти на страницу вкладок |
| Shift + Command + T | открыть последнюю закрытую вкладку |
| Command + Y | показать историю |
| Command + L | выделить адрес |
| Command + запятая (,) | показать настройки |
| Option + Command + B | показать закладки |
| Shift + Command + J или Option + Command + L | показать скачанные файлы |
| Option + Command + R | показать список для чтения |
| Command + D | добавить страницу в закладки |
| Command + F | найти на странице |
| Command + R | обновить страницу |
| Command + точка (.) | остановить загрузку |
| Shift + Command + точка (.) | использовать голосовой поиск |
Порядок изменения и добавления шорткатов в MacOS
Операционная система MacOS достаточно гибкая в плане настроек сочетания клавиш. Поэтому пользователи могут не только изменить существующую конфигурацию для всей системы или отдельных программ, но и добавить собственные комбинации для часто используемых действий.
Как заменить хоткей в MacOS:
- На компьютере Mac выберите меню Apple > Системные настройки, щелкните «Клавиатура» на боковой панели, затем «Сочетания клавиш» справа.
- В списке слева выберите категорию или программу.
- В списке справа установите метку в чекбоксе на hotkey, который необходимо изменить.
- Дважды щелкните текущую комбинацию клавиш и введите новую.
- Перезапустите открытые программы, чтобы новые клавиатурные сокращения вступили в силу.
Как добавить новые комбинации в MacOS:
- На компьютере Mac выберите меню Apple > Системные настройки, щелкните «Клавиатура» на боковой панели, затем «Сочетания клавиш» справа.
- Выберите слева «Сочетания клавиш приложений», щелкните кнопку «Добавить», во всплывающем меню выберите определенную программу или «Все программы». (Если приложения нет в списке, выберите «Другие» и найдите приложение с помощью диалогового окна «Открыть». Некоторые программы могут не разрешать задавать клавиатурные сокращения).
- В поле «Название меню» введите команду, для которой вы создаете клавиатурное сокращение, точно в том же виде, как она отображается в программе. (Например, чтобы ввести клавиатурное сокращение для команды (Файл > Экспортировать в PDF…), необходимо ввести в поле «Файл->Экспортировать в PDF…»).
- Щелкните поле «Сочетание клавиш», нажмите требуемую комбинацию клавиш, которую вы хотите использовать в качестве клавиатурного сокращения, а затем нажмите «Готово».
Cтатьи, обзоры, полезные советы
Все материалы