Самые частые вопросы об Android
Мы независимо проверяем товары и технологии которые рекомендуем.
Мы постарались сделать рекомендации максимально универсальными. Но телефонов на операционной системе Android существуют тысячи, многие из них имеют модифицированные производителями оболочки, отличающиеся внешне и возможностями. В этом материале в качестве эталонного используется чистый Android устройств серии Nexus. Но вполне возможно, что если у вашего гаджета не совпадают пункты меню с описанными или отсутствуют какие-то настройки, то задачу всё равно можно решить аналогичным способом.
 |
1. Как установить фото на контакт?
Откройте «Контакты» в меню приложений и найдите в списке контакт, которому вы хотите присвоить фотографию. Перейдите в него, а затем включите режим редактирования пиктограммкой с ручкой. Если система не отображает поля для изменения, то этот контакт принадлежит сервису (Skype, Facebook) и не подлежит редактированию.
Найдите среди полей серый квадратик с контуром человечка, тапните по нему. Будет предложено два способа добавить фотографию — выбрать из «Галереи» или сфотографировать. Нам предпочтительнее первый вариант, а во втором случае откроется интерфейс камеры.
Переходите в галерею, выбирайте альбом и изображение. Android предложит обрезать его и после подтверждения присвоит контакту. Миниатюра картинки очень быстро подменит серую заглушку.
2. Как установить мелодию на контакт?
Есть несколько простых способов присвоить контакту персональную мелодию. Наиболее очевидный — повторяя описанные выше шаги открыть меню редактирования контактов, найти поле «Мелодия» в списке параметров контакта и выбрать подходящий аудиофайл. Android позволяет в качестве мелодии установить любую песню в популярном формате. Можно предварительно обрезать ее в одном из приложений Google Play (например, Ringtone Maker) или использовать как есть.
Установки мелодии для контакта из плеера является альтернативным способом. Откройте музыкальный плеер Android, найдите подходящую песню и ненадолго задержите на ней палец — откроется в меню, одной из опций которого будет «Присвоить контакту». Далее всего-то и нужно, что выбрать абонента из списка.
3. Как добавить контакт в чёрный список?
.jpg) |
|
Рейтинг смартфонов — за прошедший месяц источник Е-каталог |
Возможность создания черных списков является очень важным качеством смартфонов, но «из коробки» такая функция присутствует не всегда. Если вам повезло быть в числе счастливчиков и утилита Black List (может называться иначе) оказалась в списке приложений, то совладать с ней будет несложно. В противном случае её можно раздобыть в Google Play.
Все без исключения программы фильтрации работают по простому принципу — они обрабатывают входящие звонки по заданным пользователем правилам. Например, избранным номерам или группе контактов телефон всегда будет говорить «Занято», а звонок очень уж настырной поклонницы моментально сбросит. В зависимости от приложения, список таких правил и дополнительных опций может сильно отличаться. Чёрные списки включаются автоматически в определённое время суток или по дням недели, блокируют не только звонки, но и SMS, разрешаю принимать вызовы только от белого списка, записывают сообщения на автоответчик и совершают множество других полезных действий.
Всеми базовыми возможностями обладают такие бесплатные программы: Blacklist, BlackList Ultimate, Чёрный список.
4. Как восстановить графический ключ блокировки экрана?
В Android предусмотрено несколько способов защитить устройство от доступа посторонними лицами — блокировка паролем, pin-кодом, графическим ключом или фейс-контроль. Допустим, вы выбрали графический ключ и как-то умудрились забыть рисунок. Что делать?
Всё очень просто. Введите пять раз подряд неправильный код. Система выдаст предупреждение и заблокирует доступ к устройству на 15 секунд. Но кроме этого внизу экрана появится надпись: «Забыли графический ключ?». Жмём на неё и видим два поля: e-mail и пароль. Вводим данные аккаунта Google, который привязан к вашему устройству, и получаем доступ к системе. Графический код сброшен, теперь можно установить новый или воспользоваться другим способом блокировки экрана. Обратим внимание, что делать такое следует только в том случае, если вы точно помните пароль и почту к которой привязан телефон.
5. Как установить приложение на карту памяти?
Обычно у смартфонов около 2 Гб доступной памяти для разнообразного контента, остальное предполагается хранить на карточке SD. По умолчанию приложения ставится в память внутреннюю, быстро забивая её под завязку.
О необходимости очистить память, кэш или переместить софт на карту сообщит сам Android уведомлением в строке состоянии. Но можно этого не ждать и сделать всё заблаговременно. Открываем настройки, а в них меню «Приложения». Все доступные программы представлены тремя списками: «Все», «Сторонние» и «Работающие». Нас интересуют сторонние, причём самые крупные. Нажимаем кнопку опций и выбираем параметр «Упорядочить по размеру».
Например, желательно избавиться от игры Asphalt 8. Нажимаем на неё, переходим в меню, выбираем опцию «На карту памяти», ждём завершения процесса. В плане использования игры ничего не изменилось, просто она сменило своё местоположение.
Перемещать на карту памяти можно только те приложения, создатели которых предусмотрели такую возможность. Зачастую это оправданное ограничение и жёстко во внутренней памяти блокируются системные утилиты, отключение которых сказывается на работе устройства. Да и места занимают они обычно немного. Обойти запрет можно только с помощью специальных программ с root-доступом.
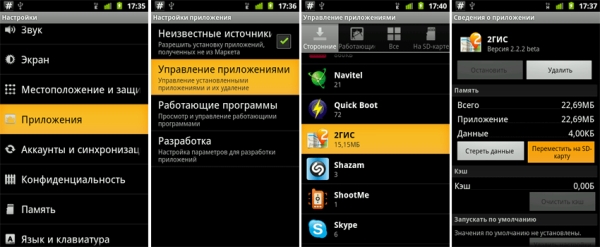 |
6. Как отключить передачу данных и сэкономить деньги на счету?
Совет пригодится тем пользователям, у кого тарифный план оператора не включает большой объем бесплатных мегабайт интернета. Android сам по себе и многие завязанные на информации из сети программы то и дело обновляют данные, что может ощутимо ударить по кошельку.
Контролировать этот аспект поведения устройства можно через меню «Передача данных» в системных настройках. В самом верху расположен переключатель «Моб. трафик» — отключив его, вы запретите устройству обращаться к интернету по мобильным сетям. Wi-Fi интернет при этом будет работать. Но это только верхушка айсберга. Из этого же меню устанавливается лимит на мобильный трафик (очень удобно, если ваш оператор даёт, допустим, 40 Мб в день бесплатно), включается предупреждение о достижении определённого уровня, а также активируется ограничение на фоновый режим (Android перестаёт обращаться к сети, когда экран заблокирован).
7. Есть ли доступ в интернет?
Практически во всех Android-устройствах есть Wi-Fi модуль, так что можно утверждать, что в них «есть интернет». И когда устройство находится в радиусе действия сети Wi-Fi, то система предлагает к ней подключиться. Если этого не произошло, но вы знаете, что Wi-Fi в этом месте есть, загляните в одноимённое меню настроек. Когда функция включена, система показывает список доступных сетей, для подключения будет достаточно выбрать подходящую и по требованию ввести пароль.
Помимо Wi-Fi, в планшете может быть установлен сотовый модуль (у смартфонов он, естественно, присутствует в любом случае). Обычно такие модели содержат в названии обозначения: «3G», «LTE» или «CDMA». Первые два почти гарантированно позволят установить карточку оператора и быть в сети всегда и везде в пределах зоны покрытия. Скорость будет зависеть от уровня и стабильности сигнала, а также типа сети — EDGE довольно медленный и даёт ощутимые задержки, 3G позволяет смотреть онлайн фильмы, LTE обеспечивает наиболее высокие на сегодняшний день скорости, но в Украине пока не поддерживается.
8. Как настроить мобильный интернет?
.jpg) |
|
Если нужен недорогой смартфон, соответствующий современным представлениям о функциональности |
Если у вас телефон или планшет известной марки, то настраивать ничего не придётся. Как только вы вставите в устройство карточку оператора, на него будут автоматически отправлены служебные сообщения с профилями настроек интернета. От вас требуется только дать согласие на установку, дальше все будет работать автоматически.
Если что-то пошло не так, проверьте наличие профилей настроек в системе. Откройте меню «Передача данных» настроек, там тапните по опциям (кнопка с тремя вертикальными точками) или нажмите физическую кнопку опций и выберите пункт «Точки доступа к моб.сети». Если профили есть, но интернета нет, стоит обратиться к службе поддержки оператора. Проблема может быть с установками конкретно вашего гаджета или же интернет не предоставляется оператором по каким-то причинам.
Как подключить 3G-интернет?
.jpg) |
|
Наличие 3G-модуля в вашем смартфоне вы можете проверить с помощью нашего каталога |
Как и в случае с обычным мобильным интернетом, не нужно осуществляться каких-либо сложных настроек. Как только вы вставите в устройство карточку оператора, выберите и подключите соответствующий тарифный план, на телефон автоматически будут отправлены служебные сообщения с необходимыми профилями настроек интернета. От вас требуется только дать согласие на установку. Если это по каким-то причинам не произошло, то для получения необходимых настроек обратитесь к оператору.
Но при этом важно проверить несколько параметров:
1. Удостоверьтесь, что ваше устройство имеет встроенный модуль 3G. Для этого найдите его в нашем каталоге и обратите внимание на пункт «Стандарты связи» в описании, если устройство поддерживает 3G, то это обязательно будет указано. Также в соответствующих каталогах вы можете найти все современные планшеты и смартфоны с 3G.
2. Включите в настройках режим 3G. Для этого перейдите в: Настройки / Дополнительные настройки / Мобильные сети / Тип сети / 3G.
3. Активируйте в настройках возможность передачи мобильных данных: Настройка / Передача данных / Мобильные данные.
4. Удостоверьтесь, что тарифный план вашего оператора предусматривает услуги 3G. Проверить это вы можете на официальном сайте оператора в описании выбранного вами тарифного плана или уточнить при общении с оператором.
5. Владельцам телефонов с 2 SIM-картами следует обратить внимание на такой нюанс: подключение к сети Интернет через 3G выполняется, как правило, с первой SIM-карты. Соответственно, подключать эту услугу скорее всего нужно для номера основной SIM-карты.
9. Как восстановить заводские настройки устройства?
Очень полезная возможность, если устройство на Android начало сбоить или вы собираетесь его продать. Отправляемся в системные настройки, меню «Восстановление и сброс», пункт «Сброс настроек». Android выдаст список данных, которые будут удалены в процессе сброса, предложит заодно очистить ещё и карту памяти. Подтверждаем готовность вернуть устройство в состояние нового нажатием на кнопку «Сбросить телефон/планшетный ПК», а затем ещё раз кнопкой «Сбросить все». Учтите, что восстановить информацию без использования специального софта не получится, так что нужно два раза перепроверить, все ли важные данные сохранены.
10. Переключение языка на девайсе и клавиатуре, альтернативные клавиатуры
Android — мультиязычная система, так что русский (украинский) язык присутствует даже в устройствах, изначально не ориентированных на наши рынки. Заданный системный язык определяет локализацию оболочки, предустановленных и пользовательских приложений, а также клавиатуры по умолчанию. Установить язык можно в меню «Язык и ввод» системных настроек. Первый пункт этого меню называется «Язык», он-то и определяет системную локализацию.
Установив удобный язык интерфейса, стоит настроить клавиатуру. «Клавиатура Android» активна по умолчанию, это основной способ ввода текста. Нажав на значок настроек, можно откорректировать множество параметров, главный из которых — «Языки ввода». Как минимум, отметить галочкой русский в дополнение к изначальному английскому.
Android также позволяет использовать клавиатуры от сторонних разработчиков, их можно найти в Google Play. Возьмём для примера удобную бесплатную GO Keyboard. Новая клавиатура включит помощник, упрощающий её настройку. В нашем случае нужно сперва отметить клавиатуру в меню «Язык и ввод», а затем переключиться на этот метод ввода в появившемся меню. В процессе использования клавиатуры приложение может предложить откорректировать какие-то аспекты работы или скачать дополнительные языковые пакеты.
11. Как поставить свою мелодию на СМС?
.jpg) |
Зайдите в «Сообщения», нажмите левую сенсорную кнопку, что под экраном телефона, и перейдите в настройки. В самом низу этого меню вы сможете найти пункт для установки мелодии. Сразу оговоримся, что в нём будут исключительно только перечень изначально предустановленных на телефоне мелодий, из которого можете выбрать любою.
Если же вы хотите установить свою мелодию на СМС, то для этого придётся создать в корневом каталоге вашей карты памяти папку media, в ней подпапку audio, а в ней — ещё и папку notifications. Скопируйте туда нужные мелодии, после чего они будут доступны в настройках. Таким же образом можно использовать свои мелодии для других функций, в том числе:
media/audio/alarms — мелодии для будильника;
media/audio/notifications — мелодии для уведомлений (SMS, MMS, почта);
media/audio/ringtones — мелодии для звонков;
media/audio/ui — звуки интерфейса.
12. Что делать, если телефон не видит SIM-карту?
Достаточно популярная проблема среди пользователей, которым часто приходится менять SIM-карты, чтобы использовать на одном аппарате несколько различных номеров телефона. Чаще оказывается, что после очередного переподключения карта попросту не полностью соприкасается с контактами или, другими словами, “криво легла”. Чтобы исключить это нужно ещё раз её извлечь и подключить снова. Если карта находится под батареей, то попробуйте придавить её кусочком бумаги — подобное часто помогает.
Также обратите внимание на саму карту, её форму и состояние. Вполне вероятно, что из-за неправильного использования она немного деформировалась — при должной аккуратности в обращении её можно самостоятельно вернуть в изначальную плоскую форму. Если на карте видны загрязнения, то их нужно аккуратно стереть.
13. Как контролировать звук затвора во время использования камеры?
Камеры мобильных устройств при фотосъёмке, как правило, издают характерный звук срабатывания затвора, похожий на щелчок. Но достаточно часто случаются ситуации, когда нужно всё-таки беззвучно снять фотографию. Есть несколько решений этого.
Самый простой — отключить звук срабатывания затвора в настройках камеры (настройки камеры, пункт «Прочие», подпункт «Звук затвора»), если такая возможность предусмотрена. Но вот только предусматривается она очень редко, поскольку в некоторых странах наличие подобно щелчка требуется на законодательном уровне.
В некоторых случаях выручает ещё один простой приём – перевод телефона в «беззвучный режим». Для остальных случаев можно использовать специальные приложения, к примеру — «Бесшумная камера».
14. Как скачать файл, музыку или фотографию на карту памяти?
Большинство Android-телефонов и планшетов поставляются с предустановленным файл-менеджером, который предоставляет пользователю доступ к файлам и папкам например того, как это реализовано на компьютерах в операционной среде Windows. В меню телефона он чаще имет название “Мои файлы”. Если такой программы у вас нет, то её всегда можно закачать с Google Play: File Explorer, File Manager (Explorer) или другая.
Запустите приложение и зайдите на память телефона (в зависимости от выбранного файл-менеджера, он может отображаться как «phone», «tablet» или «/storage»). Дальше перейдите в папку с файлами, которые необходимо переместить. Выберите нужные файлы, нажмите меню приложения и используйте опцию «Переместить». Система предложит выбрать, куда именно они будут перемещены. Большинство файловых менеджеров помечают карту памяти как «SD», «External Memory» или «/sdcard» — в одно из этих папок и перемещаем нужные нам файлы.
Мы выбрали планшеты с диагональю экрана до 8-ми дюймов, к которым обязательно нужно присмотреться.
Если нужен недорогой смартфон, соответствующий современным представлениям о функциональности.
Модель с дискретной графикой, трансформер и гибридный ноутбук/планшет за небольшой бюджет.
Мы выбрали планшеты с диагональю экрана до 8-ми дюймов, к которым обязательно нужно присмотреться.
Самые яркие идеи, как современные гаджеты могут помочь вам в занятиях спортом.
Cтатьи, обзоры, полезные советы
Все материалы
















