Как подружить геймпад от PS4 с компьютером
Мы независимо проверяем товары и технологии которые рекомендуем.

В чем разница между DualShock 4 первой и второй версии
 |
В 2016 году Sony выпустила Pro версию PlayStation 4 и заодно обновила геймпад DualShock 4 до второй версии. Внешне нововведения получились чисто косметическими: верхняя поверхность стала полностью матовой, без глянцевых вставок, а световая панель теперь видна не только с торца, но и подсвечивает тачпад. С точки зрения тактильных ощущений никаких существенных отличий от старого геймпада не обнаружилось. Внутри тоже поменялось не так уж много, по сути добавилась возможность передачи дополнительных данных по USB. Проще говоря, при подключении по проводу новый геймпад научился выводить звук напрямую с подключенной гарнитуры. Также немного увеличилось время автономной работы, хотя встроенный аккумулятор остался тем же.
Как подключить
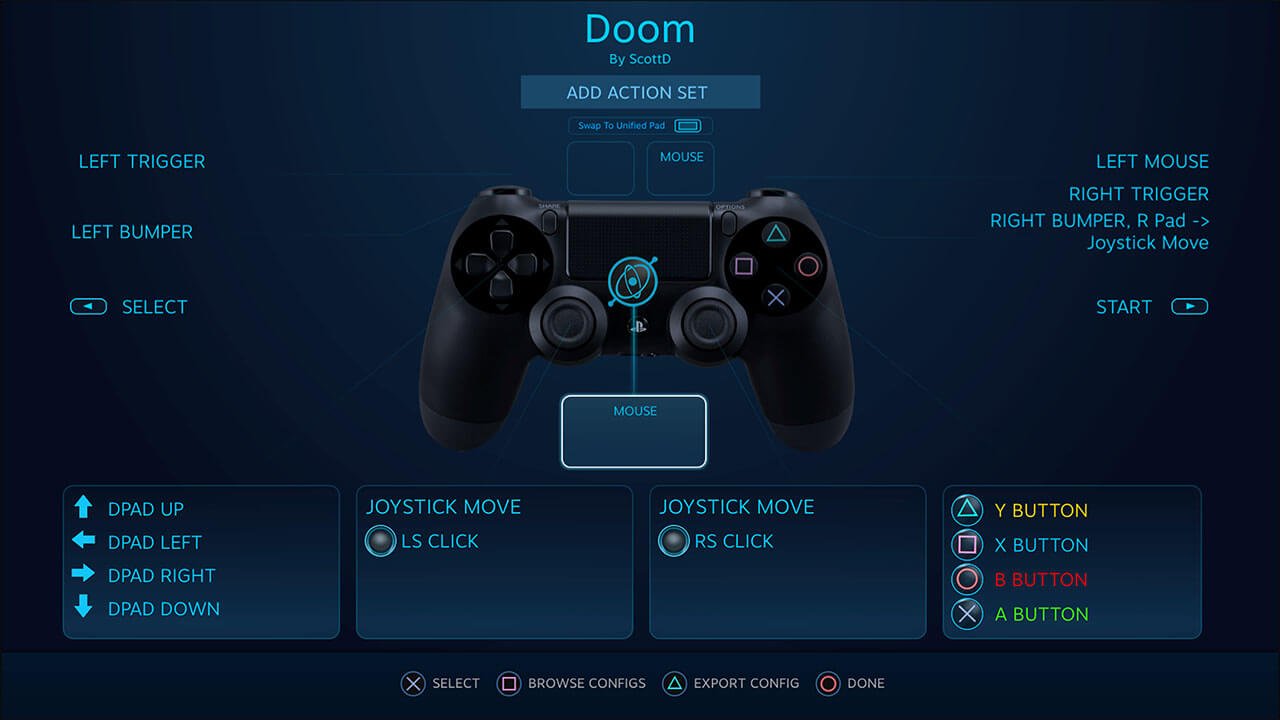 |
В некоторых играх поддержка DS4 реализована «из коробки», т. е. не требуются никакие эмуляторы. Но таких игр мало, поэтому для варианта «включил, настроил, забыл» придется немного поиграть с тонкими материями. Вариантов тут несколько — добавление геймпада через официальный клиент Steam, подключение с помощью популярной утилиты DS4Windows и использование официального Bluetooth-адаптера от Sony (об этом дальше). Каждый вариант имеет свои плюсы и минусы, которые мы разберем дальше.
Подключение в Steam
В конце 2016 года в Steam официально появилась поддержка DualShock 4. Для геймпада стало доступно все многообразие настроек, которое раньше было реализовано только для родного Steam контроллера. Настраивается джойстик абсолютно так же, но с поправкой на то, что у DualShock 4, в отличие от официального контроллера Steam, классический правый стик и классическая крестовина.
 |
Настройки почему-то спрятали в недра Steam, поэтому найти их с непривычки не так-то просто.
- Перед запуском Steam сначала подключите сам DualShock 4 иначе программа может его не увидеть.
- Дальше нужно переключиться в режим Big Picture (иконка геймпада в правом верхнем углу)
- Кликнуть на настройки (иконка шестеренки).
- В появившемся меню ищем вкладку «Контроллер» и пункт «Настройки контроллера».
- В открывшемся меню ставим галочку около пункта «Поддержка контроллера PS4».
После этого можно будет выбрать некоторые настройки геймпада вроде цвета и яркости подсветки. По сути на этом все, теперь Ваш DualShock 4 настроен и всегда будет работать в Steam. С играми уже в библиотеке Steam для привязки контроллера ничего делать не нужно. Скачанные или купленные игры откуда-то еще сначала нужно будет вручную добавить в библиотеку Steam.
Подключение с помощью сторонних утилит
 |
Как альтернатива Steam на ПК есть популярные софтины DS4Windows или InputMapper, которые решают все проблемы совместимости c ПК и даже больше. С помощью этих программ геймпад будет четко работать во всех играх, где есть поддержка XInput. Также они позволяют использовать встроенный тачпад в качестве мыши (для DS4 V2), регулировать подсветку, использовать гироскоп для назначения на него различных действий.
Рассмотрим подключение на примере DS4Windows так как она самая удобная, гибкая и не отягощена вшитой рекламой.
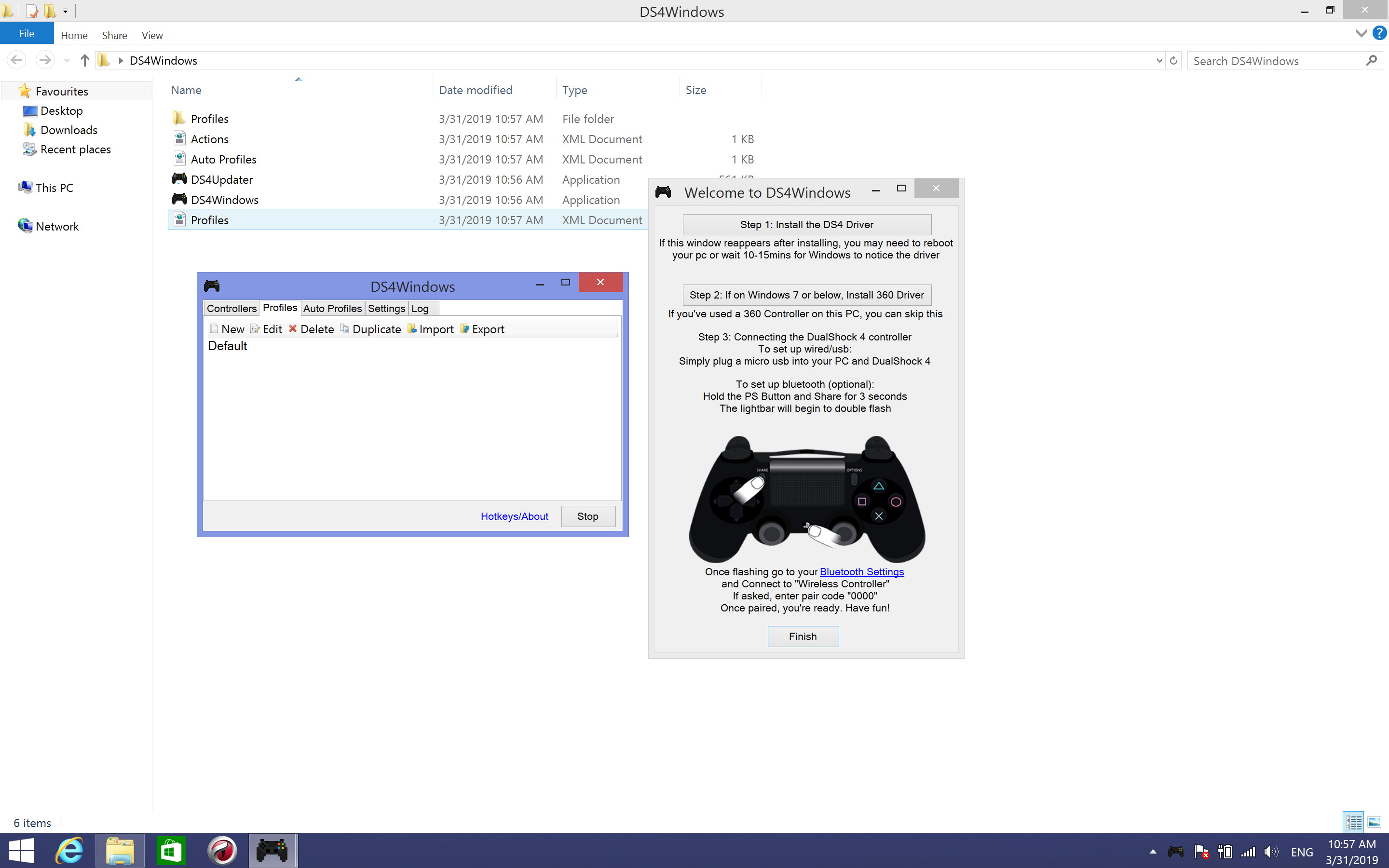 |
- Для начала скачиваем нужную версию DS4Windows (x64 или x86 В зависимости от разрядности системы).
- При новом запуске в окне DS4Windows должен появиться подключенный геймпад. Если он не обнаруживается, то подключаем его заново его и перезапускаем программу.
- Открываем меню настроек (Settings) и смотрим, чтобы напротив пункта «Hide DS4 Controller» стоит галочка. Это предотвратит конфликт DS4Windows с дефолтными настройками контроллера в некоторых играх.
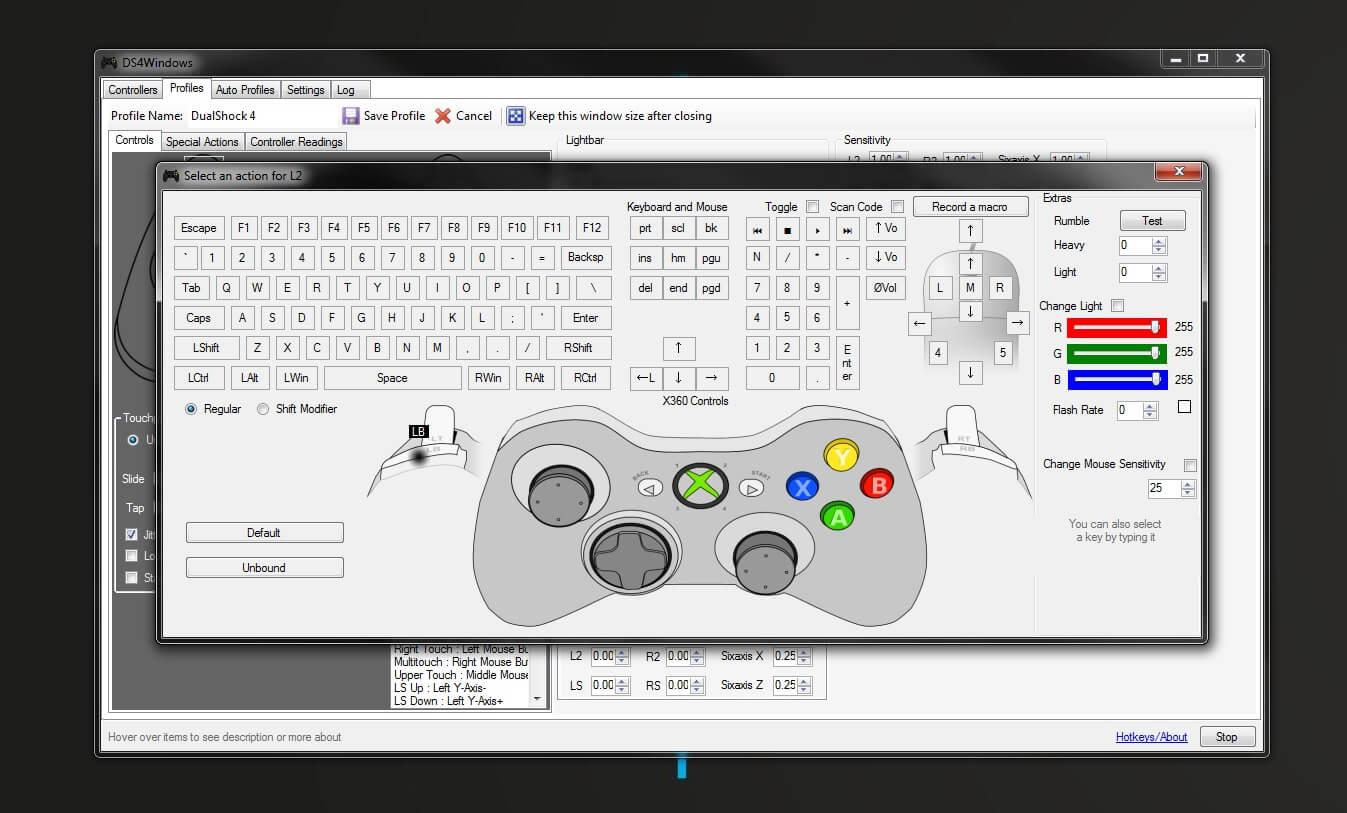 |
В принципе это все. Теперь Dualshock 4 будет виден любой игре, как XInput контроллер вроде дефолтного Xbox 360 геймпада. Дальше при желании можно добавить DS4Windows в автозапуск Windows, чтобы не включать его каждый раз, и в случае необходимости поменять базовое управление геймпада. Также можно включить подсветку, добавить автоотключение неактивного джойстика, настроить сенсорную панель (для DS4 V2) и т. д. И что еще лучше, для разных игр можно сделать различные профили с настройками и моментально переключаться между ними. В Steam, к сожалению, нет таких углубленных возможностей для настройки.
Подключение с помощью официального адаптера от Sony
 |
Беспроводное подключение одновременно и проще, и сложнее. Проще, потому что Sony в 2017 году выпустила фирменный Bluetooth-адаптер Sony DualShock 4 USB Wireless Adapter, с которым геймпад сразу же подхватывается компьютером и работает на все 100%. То есть и тачпад, и датчик движения, и подсветка, и вывод звука тут работают так же, как при подключении к консоли. Большим его плюсом стала надежная работа без возни с драйверами и проблем с подключением, как у дешевых китайских Bluetooth-адаптеров.
Но нюансы все же есть. При подключении через адаптер система видит геймпад, как проводной, а сам адаптер представлен системе как 3 разных девайса (геймпад, наушники и микрофон). Такой способ подключения хорош, если у вас один геймпад в системе. Если у вас подключено несколько геймпадов, то возможна путаница с определением в играх основного геймпада т. к. игры думают, что беспроводной адаптер является основным джойстиком.
Сам процесс подключения довольно прост
- Втыкаем Sony Wireless Adaptor в ПК,
- Нажимаем кнопку включения на адаптере
- Зажимаем на геймпаде кнопки PS и Share на несколько секунд.
- Обычно через 3 секунды световая панель начинает мигать, сигнализируя о подключении, а затем просто засветиться не моргая бледно-голубым светом.
- Готово
Подключение с помощью любого Bluetooth-адаптера
 |
У решения от Sony есть 2 проблемы. Первая — его сложно найти в продаже. Вторая — он дорогой, почти в полцены от самого DualShock и в 4 – 5 раз дороже обычного Bluetooth-адаптера. Не знаем, что тут причина, а что следствие, но на профильных форумах игроки обсуждают именно простые адаптеры. С их помощью можно подключить до четырех геймпадов (но без звука на гарнитуре), зато качество связи остается на совести производителя свистка.
Если у вас в ПК или ноутбуке есть встроенный беспроводной модуль, то можно попробовать начать с него. Главное, чтобы там были нормальные драйвера и сами модули имели зону уверенного приема хотя бы в пару метров. Если нет, то для Windows младше десятой версии лучше всего заходят варианты с Bluetooth не ниже 2.1 и чипом от Broadcom. Как правило в недорогих моделях чаще всего встречаются чипы BCM2070 и BCM20702. Например, Asus USB-BT400. Если у вас Windows 10, то сойдет любой адаптер, с любым чипом, но не младше Bluetooth 2.1 + EDR.
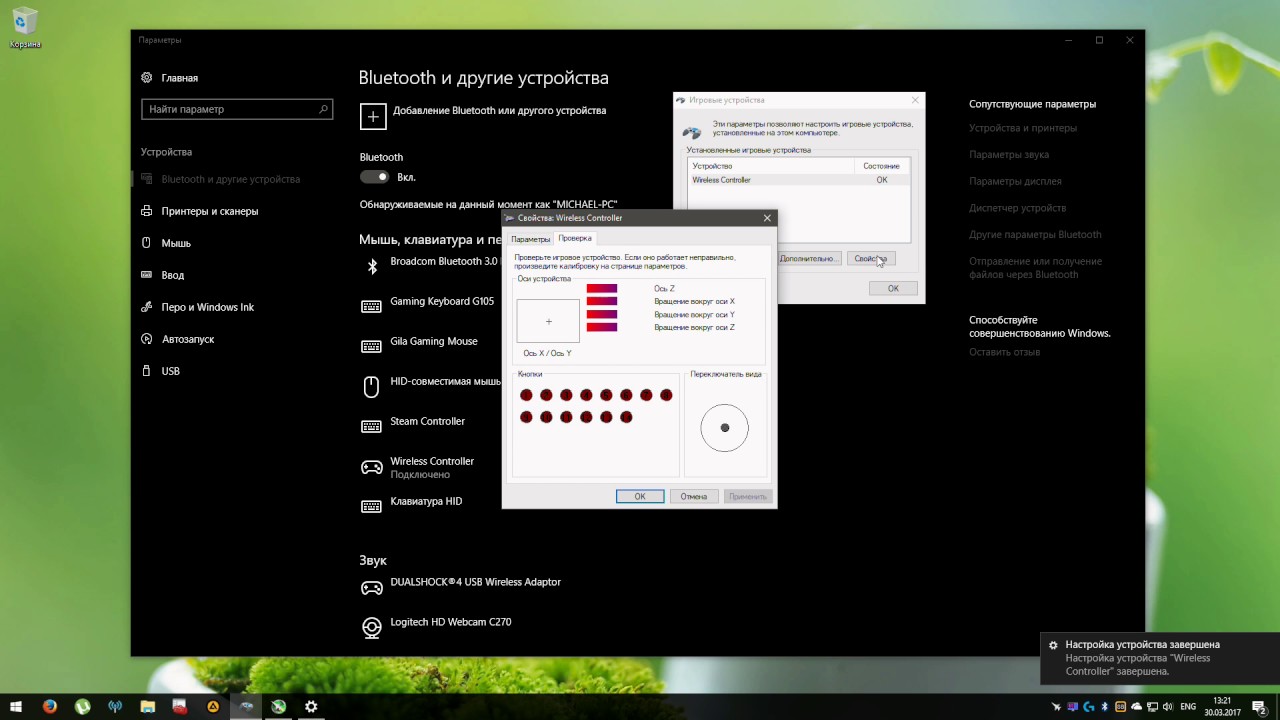 |
Процесс подключения ничем не отличается от других беспроводных девайсов.
- Идем в настройки Windows
- Ищем вкладку «Bluetooth и другие устройства»
- Кликаем «добавить новое устройство».
- Зажимаем на геймпаде кнопки PS и Share на несколько секунд пока в меню на компьютере не появится «Wireless Controller».
- Кликаем «подключить» и вуаля.
В случае обычного Bluetooth-переходника для беспроблемной работы желательно использовать ОС Windows не младше восьмой-десятой версии, так как в них значительно переработан Bluetooth стек. Для полноценной настройки пада все равно понадобится DS4Windows.
Cтатьи, обзоры, полезные советы
Все материалы













